NetworkManager and system updates
After the official release of a distribution, the developers continue to iron out bugs with various patches, and they continue to minimize security vulnerabilities during the entire support period of the operating system. Ubuntu 13.04, for example, will be supported until January 2014. If you installed the distribution a few weeks after its official release, updates are already available.
To look for updates, call up the Software Updater program (Figure 1), which displays a list of installable patches. Clicking Install Now downloads the patches onto your computer (Figure 2). Restart the system to apply the patches. If no updates are available, you will see the message: The software on this computer is up to date (Figure 3).
 Figure 1: If Ubuntu updates are out there, you'll find them by invoking the Software Updater program.
Figure 1: If Ubuntu updates are out there, you'll find them by invoking the Software Updater program.
Bug fixes help keep your system safe and secure. With a few exceptions, such as Firefox and Thunderbird, newer versions of installed programs are updated with the next Ubuntu version. Within the support cycle of Ubuntu 13.04, only Backports and PPAs [1] can be applied to a new version. Backports are special repositories that provide newer versions of some software [2].
Chicken and Egg
To get updates for Ubuntu 13.04, you must have access to the Internet. The NetworkManager helps you set up that access during the installation. If you're not cabled in, the installer presents a window listing the neighboring wireless networks and asks you to connect to one, which is when installation begins in earnest. To bypass this step, install Ubuntu without Internet access, and then later set it up through the NetworkManager, which is represented by a small icon at the top right of the screen. If you're using a wireless card, you will see a wave-shaped icon and, if the system is connected, two opposing arrows. Since Ubuntu 12.10, connecting to the Internet even before signing on to the desktop is possible.
Wireless Problems
Not all wireless cards work flawlessly with Ubuntu. Before you install Ubuntu on your computer, use the Live version to test whether Ubuntu recognizes your wireless chip. Boot into Live mode and try to connect to one of the wireless networks displayed. If connecting fails or no access points are showing, check the hardware switch on the computer itself.
If you run into problems configuring wireless cards, DSL modems, or UMTS sticks because NetworkManager doesn't recognize them, temporarily connecting the computer with a network cable to a hub or router usually works.
Hardware switches are frequent sources of wireless problems. On many notebooks, a switch turns on the wireless card, whereas on others, a special key combination (such as Fn+F5) or a single F keystroke works. Test to see whether the WLAN has been deactivated by mistake. To enable access for DSL, UMTS, and so on, click in the upper right on the NetworkManager icon and choose Edit connections. Through Connection information, you can find out whether the access point provided you an address via DHCP (Figure 4). DHCP (Dynamic Host Configuration Protocol) is the service that automatically assigns you an IP address in the local network. Most routers provide DHCP addresses by default.
Ethernet
Wireless routers usually have inputs for network cables. If the router assigns IP addresses with DHCP, which it usually does, NetworkManager automatically connects after you plug in the network cable. Rarely does this not work, but if that is the case, you must assign an IP address and domain name manually.
Wireless Networks
So that Ubuntu can set up your wireless card properly, the kernel needs to find a suitable driver for the card. Then it's as easy as clicking the NetworkManager to obtain the neighboring networks (Figure 5). Select the name of the wireless network and log in with your passcode. To avoid mistyping the password, make the password visible. Ubuntu automatically detects the encryption type (WEP or WPA) the access point uses. After a successful network authentication, your wireless card provides you a valid IP address via DHCP.
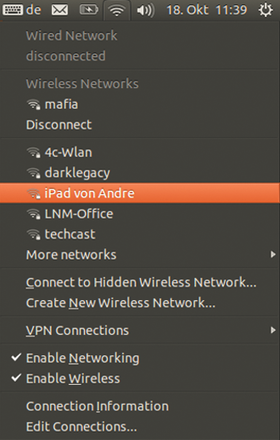 Figure 5: NetworkManager displays the neighboring access points, which is generally the first choice when accessing the Internet.
Figure 5: NetworkManager displays the neighboring access points, which is generally the first choice when accessing the Internet.
Setting up your smartphone (Android or iPhone) as an access point, which is called tethering, also works. NetworkManager treats the tethered smartphone as a normal access point and connects to it. Smartphones use the Universal Mobile Telecommunications System (UMTS) to get to the Internet, which is a good solution when you are on the move. Don't forget, however, to secure the access point on your mobile phone with a good password and deactivate it when you are done.
If the kernel doesn't provide a driver for your wireless card, a proprietary driver is usually available. To test this, press the Windows key and open the Software Repositories program. If the Additional Drivers tab lists the driver for your card, click Activate so that the wizard can download the corresponding software for the card.
If both steps don't work, search online for Ubuntu 13.04 {YOUR WIRELESS CHIP}. To find out what your built-in wireless chip is called, press Ctrl+Alt+T to open a terminal and enter:
$ lspci | grep "Network"
For a USB device, use the following command to find the chip's ID number:
$ lsusb
An Ubuntu help page [3] lists the wireless card and its degree of support in Ubuntu and its derivatives.
Setting up an unsupported wireless cards can be complicated on occasions, and other times a simple shell command can activate a card. In some situations, programs such as Ndiswrapper allow use of the card's Windows driver with Ubuntu [4].
UMTS Cards and DSL Modems
Using NetworkManager, you can also set up UMTS cards and chips, as well as DSL modems. Of course, the system must recognize the hardware, otherwise the tabs are grayed out. Once Ubuntu identifies a UMTS card, insert the card into the USB slot, enter the PIN, and configure it using NetworkManager.
DSL modems are also candidates for NetworkManager. Click Edit Connections and choose Add on the DSL tab, connect the DSL modem to the phone jack and your computer via cable to the modem, and apply the access credentials from your Internet service provider. These will go on the DSL dialog.
Usually you will find a long line of text among the data, including the @ character. The part before the @ is your username, and the part after it is the service name. Then enter the passcode and change to the Wired tab, where you enter the MAC address of your network card connected to your DSL modem. The name is usually eth0. After you determine the address, open a terminal and enter:
$ /sbin/ifconfig | grep Hardware
The MAC address consists of six two-character sections separated by colons. Enter the MAC address in the field for the DSL configuration.
VPN Connections
If you want to surf securely on the Internet through a tunnel, use a virtual private network (VPN) solution such as OpenVPN [5], which NetworkManager also supports.
Troubleshooting
If the DSL or UMTS modem is still giving you problems despite the correct driver, NetworkManager may have a bug. One solution is to install a recent version of the software by integrating a PPA. This package often provides a newer version than that normally used by Ubuntu. Often you can solve network problems by importing all updates for your release and restarting the computer.
Infos
- Packaging/PPA: https://help.launchpad.net/Packaging/PPA
- UbuntuBackports: https://help.ubuntu.com/community/UbuntuBackports
- WifiDocs/WirelessCardsSupported: https://help.ubuntu.com/community/WifiDocs/WirelessCardsSupported
- WifiDocs/Driver/Ndiswrapper: https://help.ubuntu.com/community/WifiDocs/Driver/Ndiswrapper
- "OpenVPN Client" by Daniel Salcher, Ubuntu User , Issue 13, Summer 2012, pp. 58-59, http://www.ubuntu-user.com/Magazine/Archive/2012/13/Using-OpenVPN-Under-Ubuntu



