Active Traffic
With NetworkManager, you can access the Internet during the Ubuntu installation process. The first step is to download updates to make your system more secure.
|
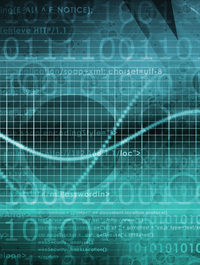
© Kheng Ho Toh - 123RF.com
With NetworkManager, you can access the Internet during the Ubuntu installation process. The first step is to download updates to make your system more secure.
After the official release of a distribution, the developers continue to iron out bugs with various patches, and they continue to minimize security vulnerabilities during the entire support period of the operating system. Ubuntu 13.10, for example, will be supported until July 2014. If you install the distribution a few weeks after its official release, updates are already available.
To look for updates, call up the Software Updater program (Figure 1), which displays a list of installable patches. Clicking Install Now downloads the patches onto your computer (Figure 2). Restart the system to apply the patches. If no updates are available, you will see The software on this computer is up to date (Figure 3).
Bug fixes help keep your system safe and secure. With a few exceptions, such as Firefox and Thunderbird, newer versions of installed programs are updated with the next Ubuntu version. Within the support cycle of Ubuntu 13.10, only Backports and PPAs [1] can be applied to a new version. Backports are special repositories that provide newer versions of some software [2].
[...]
Pages: 2
With NetworkManager, you can access the Internet during the Ubuntu installation process. The first step is to download updates to make your system more secure.
With NetworkManager, you can access the Internet during the Ubuntu installation process. The first step is to download updates to make your system more secure.
With NetworkManager, you can access the Internet during the Ubuntu installation process. The first step is to download updates to make your system more secure.
With NetworkManager, you can access the Internet during the Ubuntu installation process. The first step is to download updates to make your system more secure.
With NetworkManager, you can access the Internet during the Ubuntu installation process. The first step is to download updates to make your system more secure.
© 2025 Linux New Media USA, LLC – Legal Notice