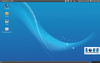OpenTeacher, a new concept in educational software
|
The tradition of developing high-quality and high-value educational free software that runs on Linux is well established. In addition to static instructional programs, some very flexible authoring tools are available with which teachers can put together customized learning content for their students. OpenTeacher, however, enters brand new conceptual territory. This software is equally well suited for use by teachers and students; it puts various didactic methods together under one unified interface, and it covers several subject matter areas as well.
Loading Up the System
OpenTeacher is a relatively unknown project that is not yet available in binary package format for all distributions. Therefore, even though the program is already part of the software collection found in current versions of most large Linux derivatives, the developers have put up additional binary packages and the source code on their website [1].
Note that it's possible to use current binary packages for some older operating systems. For example, Mageia 4 binaries can be installed without any problems on older Mageia and Mandriva versions.
[...]
Buy this article as PDF
Pages: 5
(incl. VAT)