Installing Ubuntu 15.10
|
Install Now
If you opted for self-partitioning, click Install Now . To set up complete encryption, Ubuntu asks for a security key. Select the most secure one possible (Figure 6). Ubuntu then asks about your location (Where are you? , to get the time zone), Keyboard layout , name, username, and password (Who are you? ). The latter dialog also asks whether you want to Require my password to log in or Log in automatically , with an additional option to Encrypt my home folder . Ubuntu uses EcryptFS for this.
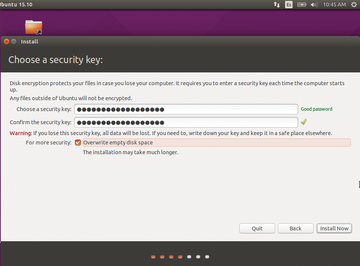 Figure 6: If you use the complete encryption that Ubuntu provides as an option, be sure to use a secure password (security key) and keep it in a safe place so as not to lose it.
Figure 6: If you use the complete encryption that Ubuntu provides as an option, be sure to use a secure password (security key) and keep it in a safe place so as not to lose it.
The following screens are for selecting your timezone, keyboard and setting your username and password.
If you have a supported Ubuntu webcams, the installer suggests that you take an image of yourself to complement your profile. Ubuntu 15.10 can also import profiles from other installed operating systems, including not only browser and email files but also screen backgrounds and documents.
During the install process, you can view a slideshow that presents the new features in Ubuntu. Installation can take a while, depending on your system, and it ends with a prompt to Restart Now . Remove the CD/DVD and press Enter so that the computer reboots. If you activated system encryption, enter the password before booting up (Figure 7).
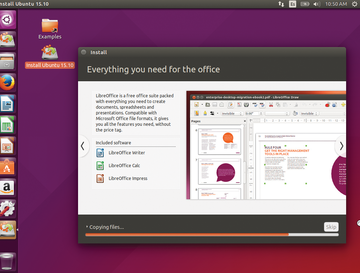 Figure 7: Installation can take a while, but it is painless and can generally be left to its own devices.
Figure 7: Installation can take a while, but it is painless and can generally be left to its own devices.
Updating Ubuntu
If you have Ubuntu 14.04 installed, first consider whether you want to upgrade at all. Version 14.04 is a LTS version, so it will still be supported until 2019. If you have an earlier version of Ubuntu, you will have to upgrade to the intermediate versions first. Before beginning, turning off the external repositories and PPAs makes sense. Use the Software Center Edit | Software Sources function and remove the checkmarks on the Other Software tab.
Next press Alt+F2 and enter update-manager -d . In the empty window of the update manager, an Upgrade button shows at the top. During the upgrade, the installer asks whether you want to keep or replace a specific configuration file; choose to replace if you haven't made any changes. Because Ubuntu is downloading many packages and replacing them, make sure your computer is plugged in to stay charged.
Buy this article as PDF
Pages: 4
(incl. VAT)






