NetworkManager and system updates
|
Ethernet
Wireless routers usually have inputs for network cables. If the router assigns IP addresses with DHCP, which it usually does, NetworkManager automatically connects after you plug in the network cable. Rarely does this not work, but if that is the case, you must assign an IP address and domain name manually.
Wireless Networks
So that Ubuntu can set up your wireless card properly, the kernel needs to find a suitable driver for the card. Then, it's as easy as clicking the NetworkManager to obtain the neighboring networks (Figure 5). Select the name of the wireless network and log in with your passcode.
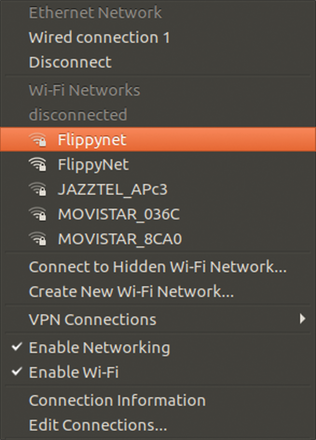 Figure 5: NetworkManager displays the neighboring access points, which is generally the first choice when accessing the Internet.
Figure 5: NetworkManager displays the neighboring access points, which is generally the first choice when accessing the Internet.
To avoid mistyping the password, make the password visible. Ubuntu automatically detects the encryption type (WEP or WPA) the access point uses. After a successful network authentication, your wireless card provides you with a valid IP address via DHCP.
Setting up your smartphone (Android or iPhone) as an access point, which is called tethering , also works. NetworkManager treats the tethered smartphone as a normal access point and connects to it. Smartphones use the Universal Mobile Telecommunications System (UMTS) to get to the Internet, which is a good solution when you are on the move. Don't forget, however, to secure the access point on your mobile phone with a good password and deactivate it when you are done.
If the kernel doesn't provide a driver for your wireless card, a proprietary driver is usually available. To test this, press the Windows key and open the Software Repositories program. If the Additional Drivers tab lists the driver for your card, click Activate so that the wizard can download the corresponding software for the card.
If both steps don't work, search online for Ubuntu 17.04 {YOUR WIRELESS CHIP} . To find out what your built-in wireless chip is called, press Ctrl+Alt+T to open a terminal and enter:
$ lspci | grep "Network"
For a USB device, use the following command to find the chip's ID number:
$ lsusb
An Ubuntu help page [3] lists the wireless card and its degree of support in Ubuntu and its derivatives. Setting up an unsupported wireless cards can be complicated on occasion, and other times a simple shell command can activate a card. In some situations, programs such as Ndiswrapper allow use of the card's Windows driver with Ubuntu [4].
« Previous 1 2 3 4 Next »
Buy this article as PDF
Pages: 2
(incl. VAT)






